Microsoft started two-step verification process(also known as two-factor authentication or two-step authentication) to secure their user accounts from early 2013. Enabling two-step verification on your Microsoft account will enable it across all Microsoft services that currently support two-step verification, like Windows, Outlook, Office, and Onedrive. Here explains how we can add it in our accout.
Enable two-step verification
Step 1:
Go to this : Account Settings page, and look for both an email address and phone number under the section titled "Security info helps keep your account secure." If either piece of information is missing, click on the Add security info link and follow the prompts. The SMS functionality of two-factor authentication relies on your phone number being connected to your account, so don't skip it. Otherwise you'll need access to your email account to receive your secondary log-in code.
Step 2:
Click on the "Set up two-step verification" link.
Step 3:
Follow the setup process until you reach the end, then click "Done." You may be asked to provide a verification code, sent to either your phone via SMS or to your alternate email address, before you can complete the two-step setup. Once it's complete, you should receive an email confirmation from Microsoft sent to your alternate email address.
Pair an authenticator app with your Microsoft account
You can get security codes by email, phone call or SMS, but an even easier way is to use an authenticator app on your mobile device. Authenticator apps, like Google Authenticator, run locally on your device and work even if your device doesn't have an Internet connection. To use an authenticator app, you first have to pair it with your Microsoft account.
Step 1:
Download the authenticator app of your choice to your device. Android, iOS, and BlackBerry users can use Google Authenticator, while Windows Phone users can use Microsoft Authenticator.
Step 2:
Go back to your Microsoft account security info page, and you should see a prompt to set-up an mobile app. If not, click on "Set up identity verification app" link under the Identity verification apps section.
Step 3:
Launch your preferred authenticator app, then scan the bar code on the screen.
Step 4:
When the security code appears in the authenticator app, enter it in the box, then click on the Pair button.
Using two-step verification
Once you've enabled two-step verification on your Microsoft account, logging in to your Microsoft services will require your account password and a security code. Fill out the required information (usually the last four digits of your phone number, or a portion of your email address) to trigger the security code being sent to your device. Otherwise, launch whatever app you used to set up verification codes (Google Authenticator, for example) and then enter the code in the text field.
Lastly, some apps and devices don't support security codes. In those instances, you can go to the security info page and create an app password to log in.











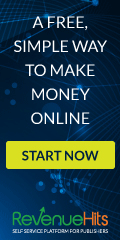
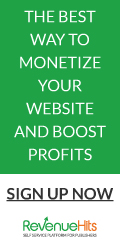

0 comments:
Post a Comment